Autorisatie
Gebruikers worden gekoppeld aan rollen. Een rol heeft toegang tot 1 of meerdere programma’s.
Een gebruiker krijgt ook toegang tot de data van één of meerdere bedrijven/gebieden.
Het menu wordt samengesteld o.b.v. autorisatie.
Menu
Starten van programma’s waarvoor de je geautoriseerd bent. Menu staat ook bekend als programma XSM001.
Je hoeft je niet kenbaar te maken, omdat de toegang tot BTS gebaseerd is op SSO (single sign on). Dit wil zeggen dat als je eenmaal aangemeld hebt in Windows, je daarna BTS start zonder je nogmaals kenbaar te maken.
IN je login script ligt vast voor welk gebied/bedrijf je gaat werken.
De omgeving (Ontwikkeling, Test, Acceptatie of Productie) is afhankelijk van het opstart pad. Per OTAP omgeving is de kleur van het menu anders.
Je kunt op diverse manieren een programma starten (lees verder voor de mogelijkheden).
Menutypen
Het menu wordt op drie manieren opgebouwd:
- Menu volgens een drill-down waarbij “geklikt wordt via submenu’s naar het programma”;
- Menu waarbij alle programma’s zichtbaar zijn in een kolomstructuur;
- Beide bovenstaande opties.
Bij beide schermtypen wordt een aparte groep bijgehouden met de naam “Z Meest gebruikt”.
Deze groep wordt samengesteld op basis van het aantal keren dat je een programma opgestart. Het “meest gebruikte programma” staat bovenaan de lijst.
Dril down structuur
Je start programma via een drill down structuur.

Kolommen-structuur
Je ziet direct alle te starten programma’s in een kolommen-structuur.
Programma start door de klikken op de link.
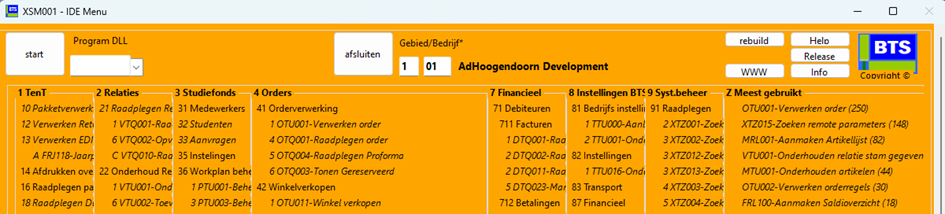
Velden
- Gebied Waarmee je start;
- Bedrijf Waarmee je start;
- Program DLL Geef DLL programma (of dubbelklik voor verkenner) en klik daarna op start.
Gebied/Bedrijf
In de opzet van BTS is het mogelijk om met meerdere gebieden te werken. Een gebied is te vergelijken met een fiscale eenheid met meerdere bedrijven. Gebruikt bij voorkeur gebied 1 – 9.
Een bedrijf is een eenheid binnen een gebied. Gebruik bij voorkeur 01 – 99.
- Dubbel klik op LOGO maakt een schermprint;
- Dubbel klik op “Copyright ®” geeft functionele en technische informatie.
.
Buttons
- Start Starten van een opgegeven programma;
- Afsluiten Sluit het menu;
- Rebuild menu Herstart het menu.
- Help Overzicht van de belangrijke buttons en toetsen.
En een aparte button, die dit document in pdf opstart;
- Release Overzicht van de wijzigingen op het BTS systeem;
- Info Belangrijke informatie over de omgeving en licentie;
- WWW In een WinForms wordt de browser gestart.
Onderstaand een toelichting op onderste vier buttons.
.
Button Help
- Geeft overzicht van de belangrijkste toetsen die te gebruiken zijn in de programma’s;
- Extra button “Help uitgebreid”. Hierop zie je dit document in pdf.
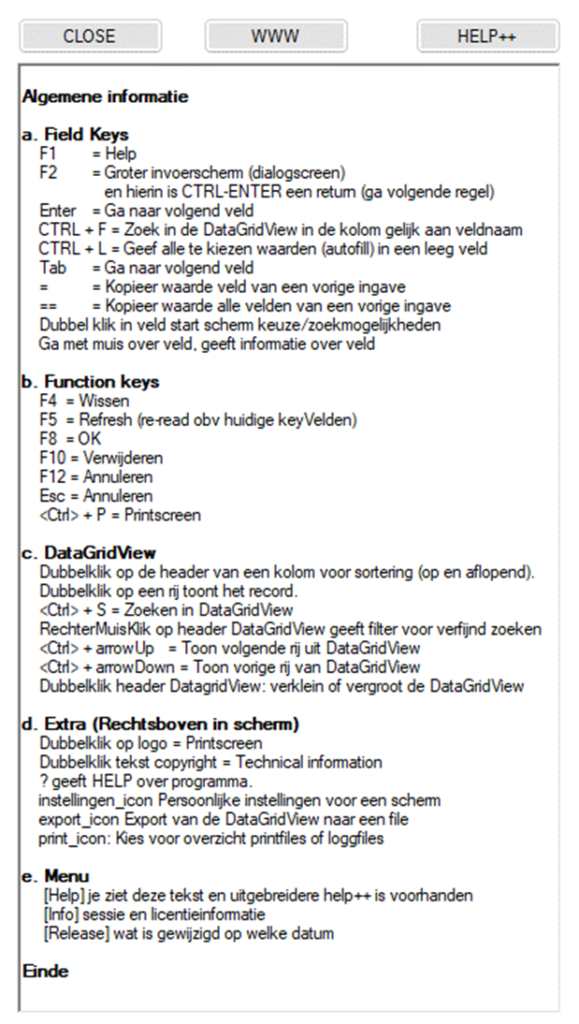
Button Release
- Geeft een pdf overzicht van de wijzigingen op het BTS systeem in volgorde van nieuw naar oud.
Button Info
- Informatie over omgeving en licentie.
Button WWW
- Starten van diverse internet pagina’s, zoals
- Google.nl
- VanDerWaaijSoftware.nl
.
.
Soorten programma’s
BTS onderkent een viertal soorten gebruikers programma’s:
- Mutatie- onderhoud programma’s;
Na opgave van het te zoeken entiteit (*) of een entiteit zoeken in de DataGridView, toont het programma de detailinformatie.
Wijzigen/verwijderen van de gegevens is mogelijk. - Zoekprogramma’s
Vaak voorzien van parametervelden om de lijst “niet te groot” te maken;De selectie beïnvloeden door diverse parameters te vullen en met vergelijkingsoperatoren (>, <, =, etc.);
Klikken op de kolomnaam sorteert de getoonde gegevens;
Dubbel klikken op het blokje voor het 1e veld van de rij, geeft de sleutel terug aan het aanroepende programma; - Remote programma’s
Starten van een batchprogramma;
Vaak voorzien van parametervelden voor sturing en uitkomst van het batchprogramma;
Het lograpport en eventueel verslag is in te zien. - Raadpleegprogramma’s;
Deze informatie is niet te wijzigen - De vijfde soort is niet zichtbaar voor de gebruiker.
Batchprogramma’s.
Programma’s die door de beheerder of door een job-monitor wordt gestart.
(* Entiteit = verzameling van gegevens. Bijvoorbeeld klantgegevens, orders etc.)
.
Onderhoud- (raadpleeg)scherm
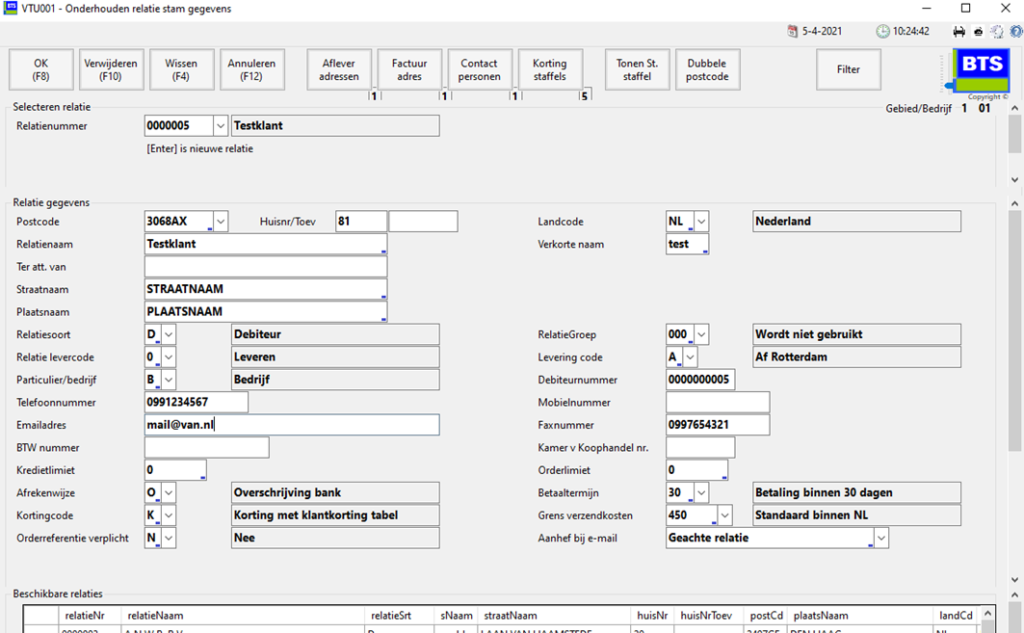
.
Zoekscherm
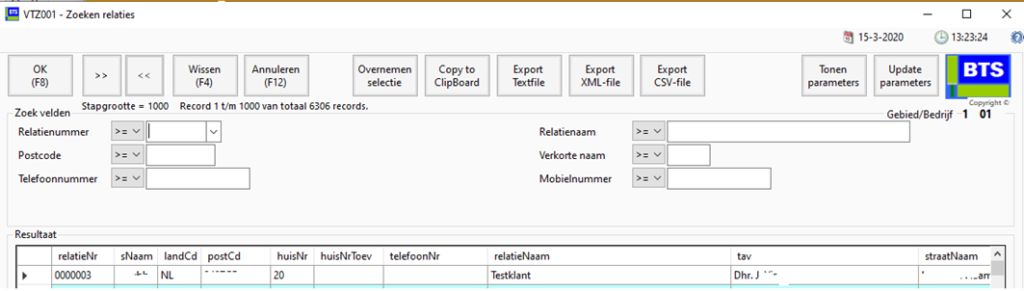
.
Remote-scherm
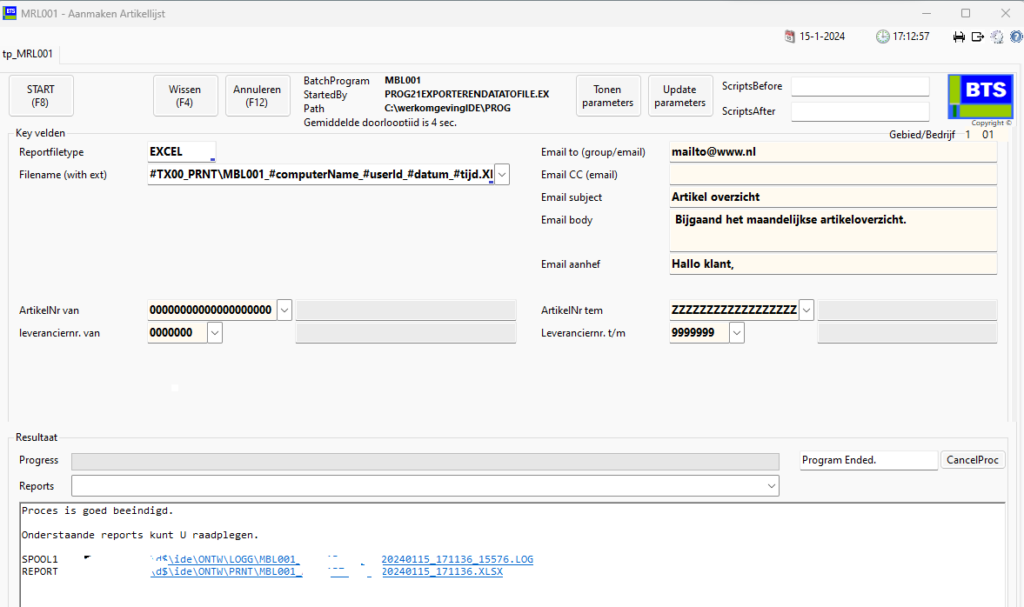
.
.
Uniforme lay-out van schermen
De programma’s hebben een uniforme (dezelfde) lay-out,
- Titlebar (bovenste balk):
- Programmanaam;
- Programmaomschrijving;
- Minimize button;
- Maximize button;
- Close button.
- Toolbar (tweede balk):
- Naam van het tabblad (niet op alle schermen)
- Datum
- Tijd (deze loopt);
- Inzien print en spoolverslagen en loggfiles;
- Exporteren van de data uit een DataGridView naar .CSV, .XML, TXT of Excel file
- Instellingen / properties;
- Help over programma.
- Button groep:
- Dit verschilt per soort programma.
- Logo BTS (dubbel klik maakt een schermprint)
- Copyright (dubbel klik geeft functionele en technische informatie over programma)
- KeyVelden groep
- Groep waarin de KeyVelden zijn opgegeven om het object / gegeven op het halen of
- Groep waarin de zoek- of remote batch parameters zijn opgenomen.
- DataVelden groep
- Groep waarin de data gegevens worden getoond.
.
.
Help en logging en Instellingen
Printer Icon
- Print logfile. Het programma XTQ901 (*) toont een overzicht van de printoutput dat per programma is gemaakt. De volgorde is aflopend op datum en tijd.
- Logfile. Raadplegen van de programmalogging (XTQ900 (*)). Bijvoorbeeld van een niet verwacht gedrag / resultaat van het programma.
Export van DataGridView (uitgang). Data uit de DataGridView wordt geëxporteerd naar een file in het format van .CSV, TXT, XML of Excel.
Locatie bestand is: C:\Users\<username>\AppData\Local\Temp
Filename: <programid><datum<tijd>.extensie
Instellingen (tandwiel). Het programma XTU014 (*) toont jouw persoonlijke instellingen. Denk hierbij aan de opstartpositie, grootte van het scherm en de kleur. Bij een zoekscherm liggen de persoonlijke volgorde van de kolommen vast.
? = Help. Door op het vraagteken te klikken, verschijnt een beschrijving van het programma. Deze beschrijving is een .PDF bestand. Het PDF wordt geopend door het “standaard programma van de gebruiker”.
(*) Voor meer informatie lees de documentatie van de genoemde programma’s.
Logo, Copyright
Het BTS logo geeft de mogelijkheid om een print screen te maken. Dat kan ook met <CTRL><P>.
Hierna verschijnt een pop up dat de screenprint is aangemaakt. Druk je op [OK] dan zie je de schermprint. Dit is bijvoorbeeld aanvullende informatie bij een incident of testresultaat.
Locatie bestand is C:\users\<User>\AppData\Local\Temp. Filename is <programId><datum><tijd>.
Copyright ©. Dubbel te klikken op deze tekst toont technische informatie. Dit is ondersteunende informatie voor de leverancier bij een incident.
Er verschijn diverse schermen:
- Informatie over de tabbladen;
- Informatie over de controls;
- Assembly information;
- Stacktrace information.
Met de schuifregelaar naast het logo vergroot/verklein je het scherm. De gewijzigde grootte geldt totdat het programma sluit. Het opnieuw starten van het programma gebeurt met de standaard grootte.
.
.
.
.
.
Kenmerk van een scherm veld
| Toets / kenmerk | Omschrijving | Extra toelichting |
| Kenmerken schermveld (TextBox) | ||
| Inhoud aan te passen | Een te wijzigen veld is “Enterable”. Het veld is te bereiken met de cursor en daarna aan te passen. | ReadOnly velden zijn “Enterable”, maar niet aan te passen. |
| Een klein blokje rechtsonder in het veld, geeft aan dat het veld verplicht is. | Wordt ook ‘mandatory’ genoemd. | |
| Een (uitroepteken) voor een veld geeft aan dat dit veld geen of een onjuiste waarde bevat. | Door met de cursor over het te gaan, krijg je extra informatie over de fout; | |
| Informatie / Help over veld | ||
| Hover mouse over | Met de cursor over het veld bewegen en je krijgt detailinformatie over het veld. | |
| <F1> | Geeft help over het veld waarin de cursor staat. | |
| Ingave in veld | ||
| <ENTER> <TAB> | Ga naar het volgende veld “Enterable” veld of Button. | |
| Ophalen van zgn. PVAL. Starten van een zoekscherm. Ophalen Drive/Path/file | Een PVAL is een lijst met beschikbare waarden die ingevuld mogen worden in het betreffende veld. Starten van een zoekscherm. Dit zijn lijstprogramma’s, waar zoekgegevens de lijst samenstelling van de lijst wijzigt. Dubbel klikken op een object, kopieert de sleutel naar het aanroepende programma. Ophalen van een file d.m.v. een verkenner/Explorer scherm. Bovenaan het scherm staan aanwijzingen waar te zoeken en onderin de doorgegeven filters. | |
| Dubbel klik in het veld | Start een lijst met keuzemogelijkheden of een zoekscherm. | |
| <F2> | Geeft een groter invoer scherm voor dat specifieke veld en geeft aantal karakters dat gebruikt is. | <CTRL>-<ENTER> in dit scherm geeft einde regel, zodat cursor naar een volgende regel springt. |
| <CTRL><L> | Geeft een keuzelijst van alle voorkomende waarden van dit veld in de database. | Ook bekend onder de naam autofill. TableName en ColumnName zijn vastgelegd in TOOL11. |
| <CTRL><F> | Zoeken in een kolom van de DataGridView, waarbij de naam van de TextBox gelijk is aan de kolom van de DataGridView. | De TextBox waar de cursor in staat. |
| Kopieren waarden in veld | ||
| Geef = in | Kopieer de waarde van een vorige ingave. | Dit gebeurt o.b.v. veldnaam. |
| Geef == in | Kopieer de waarde van alle velden van een vorige ingave. | Dit gebeurt o.b.v. veldnamen. |
| [Einde] | ||
.
.
Uniforme werking buttons
Buttons zijn “knoppen” op het scherm, waarop je op kunt klikken. Hierdoor gaat een zogenaamd event af, zoals:
– Starten van een programma ;
– Tonen help;
– Etc.
| Button | Omschrijving | Actie |
| Algemene buttons | ||
| OK, gegevens verwerken en opslaan in de database. Dit geldt voor nieuwe en te wijzigen gegevens. | Door de button [OK] in te drukken, controleert het programma de ingegeven gegevens. Als er geen fouten zijn dan wordt de vraag gesteld: “Weet je het zeker?”. Bij antwoord JA, worden de gegevens weggeschreven, het scherm leeggemaakt en initiële gegevens gevuld. | |
| Annuleren; gegevens NIET verwerken en sluit scherm. | Het programma sluit bij het drukken op [Annuleren].De gegevens worden NIET verwerkt. Je keert terug naar het vorige scherm of naar het menuscherm. | |
| Wissen scherm en gegevens worden NIET verwerkt. | Het scherm wordt schoongemaakt, initiële waarden getoond en de cursor komt in het eerste invoerveld te staan. | |
| Verwijderen gegevens uit de database. | Je krijgt eerst de vraag “Weet je het zeker” om het gegeven te verwijderen. Bij antwoord JA, worden de gegevens verwijderd, het scherm leeggemaakt en initiële gegevens gevuld. | |
| Buttons zoekscherm | ||
| Tonen aantal rijen. | Geef dubbelklik op het getal achter “Stapgrootte” om deze te wijzigen. Deze waarde kan je opslaan bij instellingen, anders geldt deze tot programma sluit. | |
| Toon volgende set. | Geef de volgende set aan objecten. Start zoeken of zoek volgende (bij een onderhoud programma). | |
| Toon vorige set. | Geef de vorige set aan objecten. | |
| Exporteer gegevens naar klembord. | Selecteer iets op je scherm en dan button aanklikken. Ga naar kladblok (als voorbeeld) en geeft <CTRL><V>. | |
| Exporteer gegevens naar TXT. | Exporteer de getoonde set of ALLE objecten naar een plat tekstbestand. Toon de file. | |
| Exporteer gegevens naar XML. | Exporteer de getoonde set of ALLE objecten naar een XML bestand. Toon de file. | |
| Exporteer gegevens naar CSV. | Exporteer de getoonde set of ALLE objecten naar een CSV bestand. Toon de lijst in Excel. | |
| Buttons opstartscherm | ||
| Opstarten van een remote-batch programma. | Als de ingegeven parameters zijn goedgekeurd, krijg je een scherm “Wilt U de verwerking starten J/N?”. Geef je Ja dan start het programma en met de progress balk is de voortgang te volgen. | |
| Het tonen van een scherm met eerder ingegeven parameters. | Je krijgt een overzicht van vorige gebruikte parameters. Hier kun je uit kiezen om deze weer te gebruiken. | |
| Het opslaan van gewijzigde parameters. | ||
| [Einde] | ||
.
.
Algemene functietoetsen
Functietoetsen zijn de bovenste toetsen op een toetsenbord. Hieraan hangen bijzondere acties / events.
| Toets / kenmerk | Omschrijving | Extra toelichting |
| F4 | Zie button “wissen”. | |
| F5 | Refresh | re-read o.b.v. huidige KeyVelden |
| F8 | Zie button “OK”. | |
| F10 | Zie button “verwijderen”. | |
| F12 | Zie button “annuleren”. | |
| ESC | Zie button “annuleren”. | Een scherm wordt getoond met “weet U het zeker”. |
| <CTRL><P> | Maak schermprint. | |
| [Einde] |
.
.
Kenmerk van een DataGridView
Een DataGridView is een overzicht van rijen van objecten.
Vergelijk het met een Excel sheet.
| Toets / kenmerk | Omschrijving | Extra toelichting |
| Dubbel klik op de header | Klik op een kolomheader en de objecten worden gesorteerd op de kolom. De volgende klik sorteert de kolom andersom. | Aflopende sorteren (van hoog naar laag). Oplopen sorteren (van laag naar hoog). |
| Klik met linker-muis op de header | Je krijgt een scherm waarin je d.m.v. de eerste en volgende karakters filtert op de kolomwaarden (het is een *ingave* zoek). | Om alle rijen weer te tonen klik je op Wissen. |
| [read xx / yy rows] | Getal achter read geeft het totaal aantal rijen weer, wat getoond wordt zonder filtering. Getal voor rows, geeft het aantal rijen van de filter aan. | |
| De volgorde van kolommen is aan te passen; Dit gebeurt door te slepen met kolommen (behalve zij die “bevroren zijn”). Deze volgorde kun je als een voorkeur openslaan en worden dan de volgende keer als ‘standaard’ gebruikt voor de betreffende gebruiker. | Werkt alleen bij zoekprogramma’s | |
| <CTRL><S> | Zoeken in een DataGridView (zowel onderhoud, raadpleeg en zoekschermen). Geef in het veld een zoekwaarde op waarmee je wil zoeken in de lijst. | Als een zoekwaarde gevonden is, stopt het zoeken, en staat de cursor op de rij waarin de waarde staat. Een volgende zoeken doe je door opnieuw <CTRL><S> en <ENTER>. |
| <CTRL><F> | Klik met de rechtermuis op de kolomheader en je zoekt in de kolom van de DataGridView. | |
| <Ctrl><↓> | Voorwaarts bladeren in de datagrid, het actuele object wordt ge-highlight en getoond op het scherm. | Toon volgende rij uit datagrid |
| <CTRL><↑> | Terug bladeren in de datagrid, het actuele object wordt ge-highlight en getoond op het scherm. | Toon vorige rij van datagrid” |
| [Einde] |


